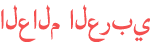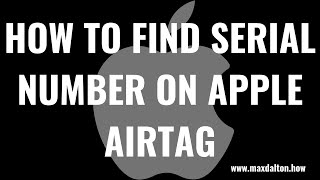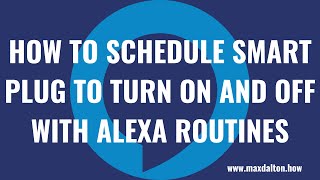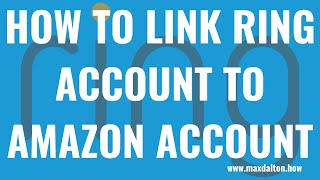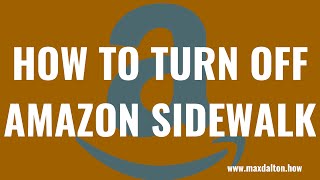Duration 3:13
How to Erase iPhone or iPad and Restore Default Factory Settings
Published 5 Jul 2021
In this video I'll show you how to erase your Apple iPhone or iPad and restore your device to its default factory settings. Need to update your video streaming devices? Check out the latest from Roku on Amazon! (affiliate) https://www.amazon.com/shop/maxdalton?listId=16F6QGLO6NH40 Timestamps: Introduction: 0:00 Steps to Erase Apple iPhone or iPad and Restore Default Factory Settings: 1:18 Conclusion: 2:54 Support this channel by becoming a member: /channel/UCBbDWMccTJCL0WmbMHNLZIw/join Video Transcript: Whether you're getting ready to trade in an old iPhone or iPad, give the device to a friend or family member, or sell it yourself, the first thing you'll want to do is erase your iPhone or iPad and restore it to its default factory settings. This will erase all media and data from your Apple device, and return it to the state it was when you first took it out of the box. Additionally, before you get rid of the device, you'll also want to remove it from being able to make purchases with your Apple ID. I'll link to my video in the description that will show you how to do that. Now let's walk through the steps to erase your Apple iPhone or iPad and restore it to its default factory settings. Step 1. Launch the "Settings" app on your Apple iPhone or iPad, and then tap "General" in this menu. The General screen is shown. Step 2. Scroll down to the bottom of this screen and then tap "Reset." The Reset screen is displayed. Step 3. Tap "Erase All Content and Settings." A message is displayed asking if you want to update your iCloud backup before erasing this device. If you need to backup your device tap "Backup and Erase." However, in this example, I'll tap "Erase Now" to completely erase my device. The next screen prompts you to enter the passcode associated with your iPhone or iPad. Step 4. Enter the passcode associated with your device. You'll return to the Reset screen where you'll see a menu letting you know that moving forward will delete all media and data from your iPhone or iPad, and reset all settings back to the factory state. Step 5. Tap "Erase iPhone." Another menu is shown, warning you that this can't be undone. Tap "Erase iPhone" again. A screen prompting you to enter your Apple ID password is displayed. Step 6. Enter the password associated with your Apple ID and then tap "Erase." You'll see an Apple logo on the screen with a progress bar. Eventually, your iPhone or iPad will boot up to the Apple Hello screen where either you or someone else can set up the device for use. DISCLAIMER: This video and description contains affiliate links, which means that if you click on one of the product links, I’ll receive a small commission. This help support the channel and allows us to continue to make videos like this. Thank you for the support!
Category
Show more
Comments - 7