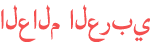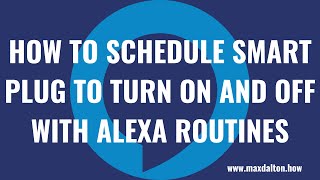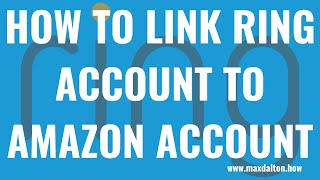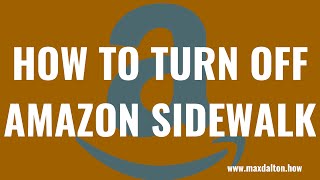Duration 4:18
How to Find Apple AirTag Serial Number
Published 13 Jul 2021
In this video I'll show you how to find an Apple AirTag serial number. Need to update your video streaming devices? Check out the latest from Roku on Amazon! (affiliate) https://www.amazon.com/shop/maxdalton?listId=16F6QGLO6NH40 Timestamps: Introduction: 0:00 Steps to Find Apple AirTag Serial Number Using NFC: 1:14 Steps to Find Apple AirTag Serial Number by Removing Battery: 1:40 Steps to Find Apple AirTag Serial Number Using Find My App: 3:18 Conclusion: 3:58 Support this channel by becoming a member: /channel/UCBbDWMccTJCL0WmbMHNLZIw/join Video Transcript: Apple AirTags are great for keeping track of backpacks, purses, pets, kids, and so much more. Whether you find yourself in a situation where you need to identify your own Apple AirTag, or you found someone else's AirTag and you want to make sure it gets back to the right person, the best way to do that is by using the Apple AirTags unique serial number. In this video I'll show you three different ways you can find the Apple AirTag serial number. Now let's go through the three different ways you can find the serial number for your Apple AirTag. The easiest way to find the serial number associated with an Apple AirTag you found is to hold the top of your smartphone that supports NFC against the white side of your Apple AirTag. A notification will appear that prompts you to open a web page. An About This AirTag page will be displayed, and you can find the serial number for that specific Apple AirTag to the right of the Serial Number field at the top of the screen. Your other option is to remove the battery from the Apple AirTag. Step 1. Position the AirTag so the silver side with the Apple logo is facing you. Step 2. Pick the AirTag up and position two fingers and your thumb under the AirTag so they form a virtual triangle. Step 3. Now take two fingers on your other hand, push down on the silver plate, and then turn left, or counter-clockwise, until you feel the silver plate become loose. Step 4. Remove the silver plate from the rest of the AirTag. You'll see your battery sitting on the inside. Step 5. Remove the battery. You'll find the Apple AirTag serial number in the lower right side of the battery bay, after the IC number. Replace the battery by making sure the positive side with the plus sign is facing up. You'll hear a chime sound letting you know when the battery is firmly seated. Step 6. Replace the silver plate on the other half of the AirTag, taking care to line the grooves on the AirTag up with the grooves around the battery bay. Step 7. Pick the Apple AirTag back up and position your fingers similarly to the way you did when you removed the silver plate. Step 8. Gently squeeze the two sides together, and then turn the silver plate to the right, or clockwise. The silver plate should not be loose, and you should see a slight gap between the silver plate and the AirTag all the way around the device. If there is any looseness or the gap is uneven, you'll need to remove the plate and try again. If everything looks good, your battery has been replaced. Alternatively, if your Apple AirTag isn't lost and you just want to know what your device's serial number is, you can easily do so with the following. Step 1. Launch the Find My app on your iPhone or iPad, and then tap "Items" in the menu row on the home screen. You'll see your Apple AirTags displayed in the list of items. Step 2. Tap the Apple AirTag you want to see the serial number of. An information window for that AirTag will be shown on the screen. Step 3. Tap the name of the AirTag. You'll see the row with the battery icon below the AirTag name change to display the Apple AirTag serial number. DISCLAIMER: This video and description contains affiliate links, which means that if you click on one of the product links, I’ll receive a small commission. This help support the channel and allows us to continue to make videos like this. Thank you for the support!
Category
Show more
Comments - 2